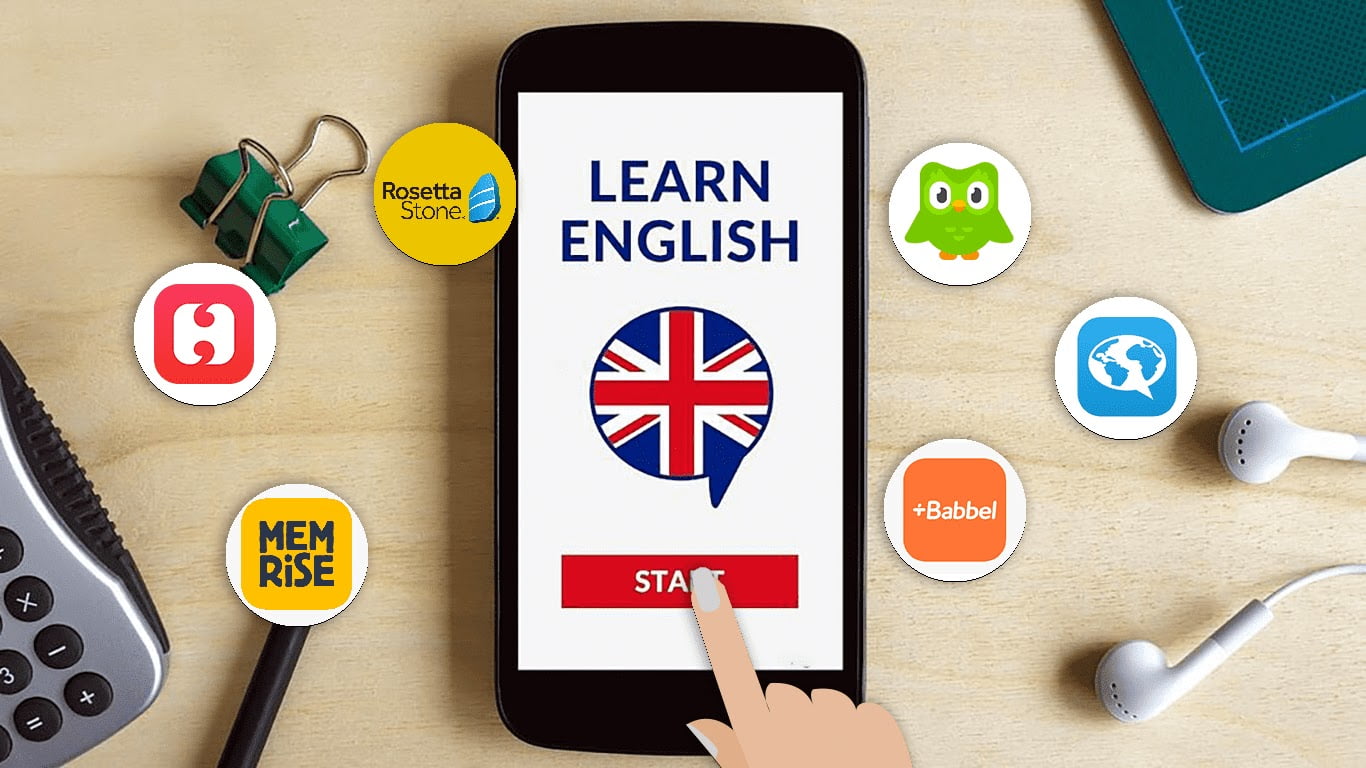كيفية تصوير شاشة الكمبيوتر بدون برامج | Xbox Game Bar
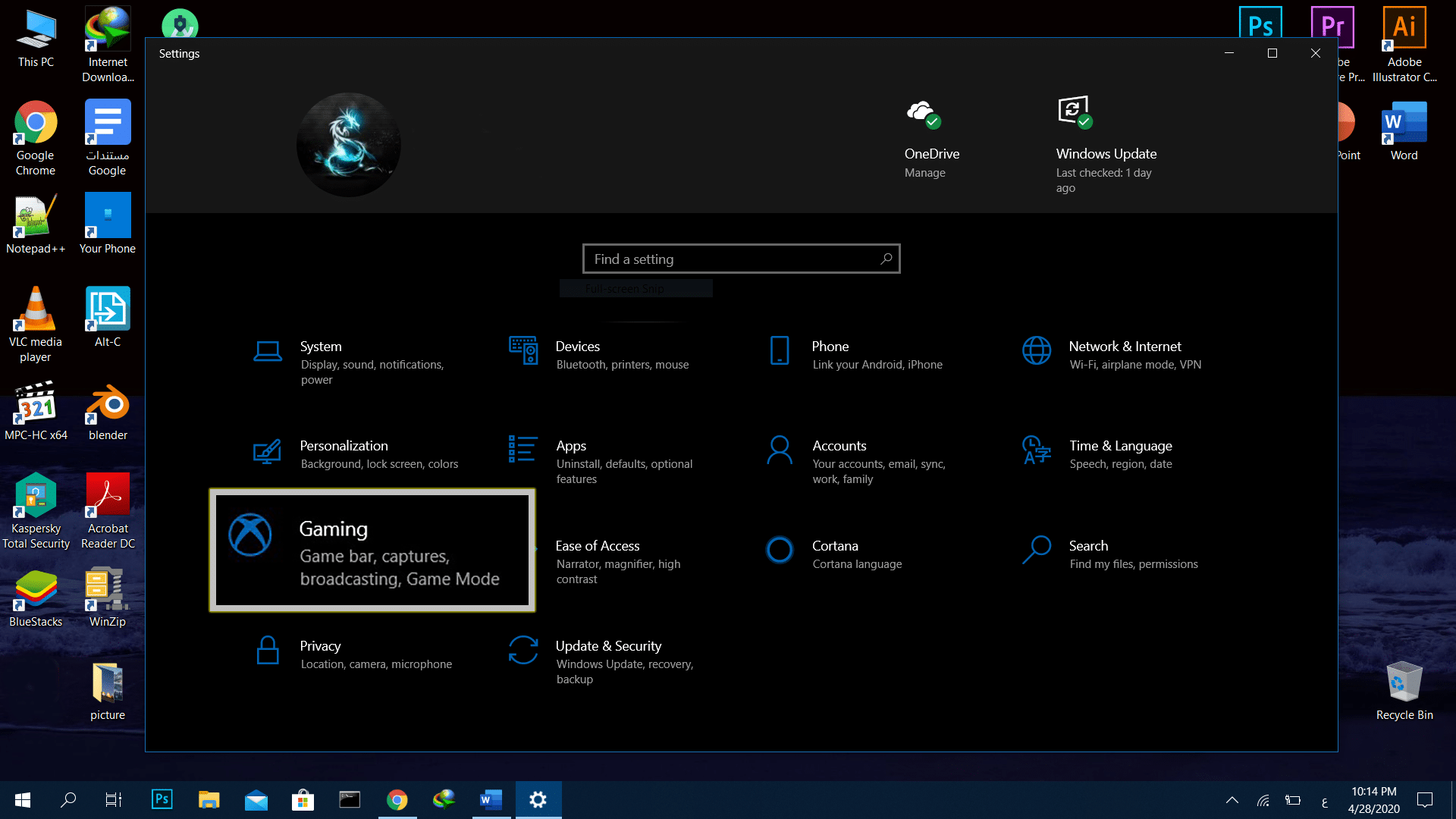
في وقتنا الحالي أصبح الكثير من مستخدمي نظام الويندوز يحتاجون إلى معرفة كيفية تصوير شاشة الكمبيوتر كفيديو أو صور لعمل دروس وشروحات لخطوات عمل برنامج لأغراض تعليمية لنشرها ومشاركتها أو حتى لخزن خطوات العمل لغرض تذكرها ومراجعتها في وقت لاحق، كذلك حاجة كثير من اللاعبين لتسجيل إنجازاتهم في الألعاب ومشاركتها مع الأصدقاء على مواقع التواصل الاجتماعي أو في قنواتهم، وقد وفرت شركة مايكروسوفت في نظام ويندوز برنامج Xbox Game Bar لتسجيل الشاشة.
برنامج Xbox Game Bar
برنامج مبني في داخل نظام ويندوز 10 لتسجيل مقاطع فيديو إلى الألعاب لكن يمكن استخدام برنامج Xbox Game Bar لتسجيل كل خطوات التي تجري في داخل نظام الويندوز، لكن بعض كروت الفيديو قد لا تدعم عمل هذا البرنامج بسبب اختلاف التشفير، ويمكن التأكد من ذلك ببساطة من خلال اتباع خطوات تفعيل البرنامج التي سيتم ذكرها لاحقا، ومعرفة النتيجة اذا كان البرنامج يعمل أو لا، ويمكن أن تحل المشكلة بتحديث تعريف بطاقة الفيديو اذا كان التعريف قديم، واذا لم تحل المشكلة يجب تنصيب برامج خارجية لتسجيل شاشة، وقبل خطوات التسجيل يجب التأكد من تفعيل البرنامج بأتباع الخطوات التالية:
- نذهب إلى قائمة البدأ “Start Menu”.
- نختر قائمة الإعدادات “Settings” من خلال الضغط على أيقونة الترس.
- بعدها ستظهر قائمة إعدادات الويندوز “Windows Setting” نختر قائمة “Gaming”.
- وفي قائمة “Game bar” يجب التأكد من تشغيل زر تسجيل الألعاب ولقطة للشاشة “Record game clips, Screenshots, …”
- ومن النافذة ذاتها يمكن ضبط اختصارات الكيبورد لتشغيل برنامج Game Bar واختصار لتنفيذ امر اخذ لقطة للشاشة.
كيفية تصوير شاشة الكمبيوتر
برنامج Xbox Game Bar يقوم بتسجيل نافذة واحدة لبرنامج واحد وعند بدأ التسجيل لا يمكن تبديل النافذة، ولمعرف كيفية تصوير شاشة الكمبيوتر باستخدام برنامج Game Bar نتبع الخطوات التالية:
- نفتح نافذة البرنامج الذي نريد تسجيله، وأغلاق باقي النوافذ وإيقاف جميع الملفات الصوتية الأخرى لان برنامج التسجيل على الرغم من تسجيل لنافذة واحدة إلا انه يقوم بتسجيل جميع الملفات الصوتية.
- نضغط على الاختصار زر الويندوز + G لفتح برنامج Xbox Game Bar.
- في نافذة التسجيل يوجد أيقونة الميكروفون عند تفعيلها سيتم تسجيل الصوت الخارجي لإضافة تعليق صوتي إلى الفيديو.
- وفي الأسفل مجموعة من الخيارات للتحكم بمستوى صوت السماعات وصوت النظام وحتى صوت باقي النوافذ المفتوحة إذا كان هناك أكثر من نافذة مفتوحة وتعمل بالخلفية.
- وعند أكمل إعدادات الصوت وباقي إعدادات التسجيل نضغط على الأيقونة الدائرية البيضاء لبدأ التسجيل.
- وإذا كان جميع الإعدادات تم ضبطها مسبقاً يمكن بدأ التسجيل بشكل مباشر بالضغط على الاختصار Windows+Alt+R.
- عند بدأ التسجيل سيظهر شريط صغير في اعلى الشاشة يحتوي على وقت التسجيل وعلى زر إيقاف التسجيل، وزر تشغيل وإطفاء الميكروفون لتسجيل الصوت الخارجي.
- لإيقاف التسجيل نضغط على أيقونة الإيقاف أو نستخدم الاختصار Windows+Alt+R لإيقاف التسجيل.
- بعد انتهاء التسجيل ستظهر نافذة صغيرة فيها رسالة “Game clip recorded” عند الضغط عليها سيتم فتح المجلد الذي خزن فيه الفيديو، أو الذهاب إلى متصفح الملفات والذهاب إلى المسار Videos < Captures لإيجاد الفيديو الذي تم تسجيله.
ملاحظة: بعض كروت الفيديو في الحواسيب وبالأخص الحواسيب القديمة قد لا تدعم تشغيل هذا البرنامج الموجود في داخل الويندوز لذلك يمكن تنزيل الكثير من برامج تسجيل الشاشة المتوفرة.